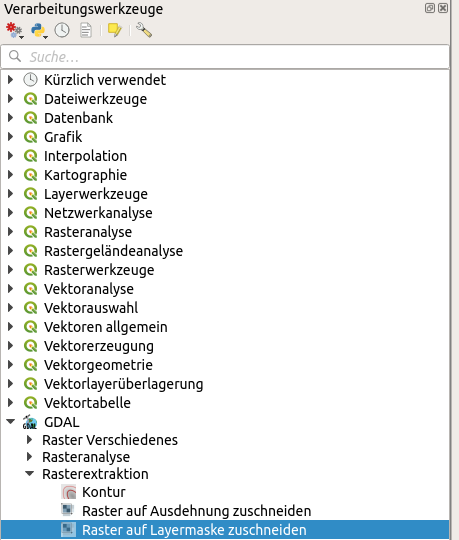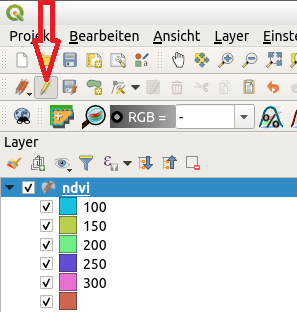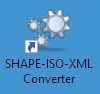Hier möchte ich darüber schreiben, wie der interessierte Landwirt kostenlose Satellitendaten nutzen kann OHNE auf kostenpflichtige Programme/Cloudlösungen zurückzugreifen.
Dazu braucht man einen Zugang zu den Satellitendaten, ein freies Geoinformationssystem zum kreieren, bearbeiten, anzeigen, analysieren räumlicher Informationen sowie ein Programm zur Erstellung von Datensätzen für gebräuchliche Schlepper- bzw. Geräteterminals, um erstellte Applikationskarten praktisch nutzen zu können.
Diese Anleitungen sollen zeigen, dass die praktische Arbeit mit den Satellitendaten keine Geheimwissenschaft ist und dazu anregen sich mit dem Thema zu beschäftigen. Obwohl ich nach besten Wissen und Gewissen diese Texte verfasse, kann ich nicht für Fehlerfreiheit garantieren sowie Support (telefonisch oder per Email) leisten.
Geschichte/Nutzen von Satellitenfernerkundung
Mit dem Start des amerikanischen LANDSAT Programms bzw. den Fernerkundungsaktivitäten der Sowjetunion und der daran beteiligten Staaten (u.a. mit der MKF 6 von Carl Zeiss Jena) begann die systematische und kontinuierliche Erdbeobachtung aus dem Weltraum.
Die Satellitenfernerkundung diente und dient zum einen zur Kartierung natürlicher Ressourcen sowie der Erfassung von Veränderungen, welche durch Naturprozesse und menschliches Handeln verursacht werden. So ist die Landwirtschaft eine der möglichen Anwendungsgebiete. Landnutzungsklassifizierungen (welche Fruchtarten stehen auf welchem Feld) sowie Ertragsprognosen waren die ersten landwirtschaftlichen Anwendungen. Diese wichtigen Informationen in den Zeiten des kalten Krieges gaben Auskunft über die Quantität der Nahrungsmittelversorgung z.B. der Sowjetunion. Für die Ableitung von konkreten Handlungsempfehlungen für den Pflanzenbau waren diese Satellitendaten nicht geeignet. Neben einer zu geringen Auflösung (30 x 30 m² und gröber) war die Beschaffung der Daten aufwendig (Zeit und Kosten) sowie die Software zur Verarbeitung der Bilder und die benötigte leistungsfähige Computerhardware teuer (mehrere 10.000 DM).
Im Bereich Performanz der Computer hat sich seitdem einiges getan, selbst preiswerte Rechner haben heutzutage eine mehr als ausreichende Leistungsfähigkeit und durch die Open Source Bewegung steht die notwendige Software kostenlos zur Verfügung.
Blieb „nur noch“ die Verfügbarkeit/Beschaffbarkeit von qualitativ brauchbaren und kostengünstigen Satellitendaten. Durch das Erdbeobachtungsprogramm Copernicus der Europäischen Union wurde dieser Wunsch erfüllt. So werden durch die Sentinel-2 Satelliten nicht nur hochauflösende Satellitendaten kostenlos zur Verfügung gestellt (aktuell in unseren Breiten rund alle drei Tage ein Satellitenbild mit einer Auflösung bis zu 10×10 m²) sondern die früher aufwendige Vorverarbeitung (Geometriekorrektur, Atmosphärenkorrektur) wird durch die Weblösung Sentinel Hub einfach möglich.
Online Sentinel-2 Bilder anschauen
Um einen Eindruck von der Quantität und Qualität der bereitgestellten Bilder zu bekommen lohnt es sich, den vom Sentinel-Hub bereitgestellen EO Browser zu auszuprobieren. Für eine intensive Arbeit (wie in den hier gezeigten Bildern) ist die Erstellung und Nutzung eines Accounts nötig.
Eine Erklärung bedarf die Bedeutung des Parameters Wolkenbedeckungsgrad, dieser gibt an wieviel Prozent einer Satellitenszene (rund 100 x 100 km²) von Wolken bedeckt ist. Ob das gewünschte Gebiet wirklich betroffen ist, ist erst in den Vorschaubildern bzw. in den geladenen Bildern erkennbar.




Atmosphären-Korrektur
Einen nicht unbeträchtlichen Teil der Bilddaten der Sentinel-2 Satelliten wird benutzt um z.B. Wolken zu erkennen (diese Bildausschnitte sind für uns unbrauchbar) sowie Einflüsse der Atmosphäre korrigieren zu können. Um einen ersten Eindruck von der Leistungsfähigkeit dieser Technik zu erhalten, kann man im EO Browser die DOS1 Korrektur aktivieren.

Die Abbildungen in diesem Beitrag sollen zum Ausprobieren animieren. Im nächsten Beitrag werden wir uns mit dem freien Geoinformationssystem QGIS als Basis für die Satellitenbildauswertung beschäftigen.